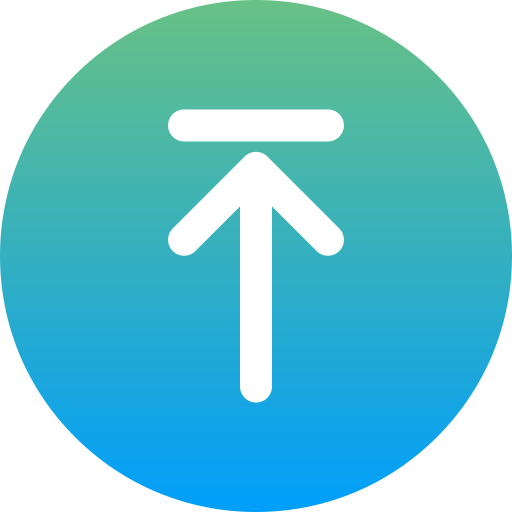Notice
Recent Posts
Recent Comments
Links
| 일 | 월 | 화 | 수 | 목 | 금 | 토 |
|---|---|---|---|---|---|---|
| 1 | 2 | 3 | 4 | 5 | ||
| 6 | 7 | 8 | 9 | 10 | 11 | 12 |
| 13 | 14 | 15 | 16 | 17 | 18 | 19 |
| 20 | 21 | 22 | 23 | 24 | 25 | 26 |
| 27 | 28 | 29 | 30 |
Tags
- Absolute
- AGI
- ai
- AI agents
- AI engineer
- AI researcher
- ajax
- algorithm
- Algorithms
- aliases
- Array 객체
- ASI
- bayes' theorem
- Bit
- Blur
- BOM
- bootstrap
- canva
- challenges
- ChatGPT
- Today
- In Total
A Joyful AI Research Journey🌳😊
Installing PyTorch on your Windows 11 system using Anaconda 본문
🌳Computer Vision Odyssey🍀😊✨/3D Deep Learning
Installing PyTorch on your Windows 11 system using Anaconda
yjyuwisely 2024. 8. 10. 07:00Here’s how you can install PyTorch on your Windows 11 system using Anaconda:
Step-by-Step Guide for Windows 11:
- Open Anaconda Prompt:
- Go to the Start menu, search for "Anaconda Prompt," and open it.
- Activate Your Conda Environment:
- If you’ve already created the environment python3d, activate it by typing:
conda activate python3d
- If the environment is not created, create it with:
conda create -n python3d python=3.7 conda activate python3d
- If you’ve already created the environment python3d, activate it by typing:
- Install PyTorch:
- In the Anaconda Prompt, type the following command to install PyTorch with CUDA 11.1 (if you have a compatible GPU and want to use CUDA):
conda install pytorch torchvision torchaudio cudatoolkit=11.1 -c pytorch -c nvidia
- If you do not have a CUDA-capable GPU or don’t need GPU support, you can install PyTorch without CUDA by using this command:
conda install pytorch torchvision torchaudio cpuonly -c pytorch
- In the Anaconda Prompt, type the following command to install PyTorch with CUDA 11.1 (if you have a compatible GPU and want to use CUDA):
Notes:
- CUDA Compatibility: Ensure that your GPU is compatible with CUDA 11.1 if you choose to install the CUDA version. Otherwise, it’s safer to install the CPU-only version.
- Automatic Resolution: Conda automatically resolves and installs the correct version of PyTorch and its dependencies for your system.
Verifying the Installation:
After the installation is complete, you can verify that PyTorch is installed correctly by running the following in the Anaconda Prompt:
python -c "import torch; print(torch.__version__)"
This command should print the version of PyTorch that you installed.
728x90
반응형
'🌳Computer Vision Odyssey🍀😊✨ > 3D Deep Learning' 카테고리의 다른 글
| Listing and removing old or unused kernels (0) | 2024.08.12 |
|---|---|
| How to Use Jupytext (0) | 2024.08.11 |
Comments